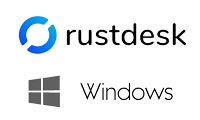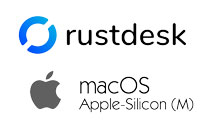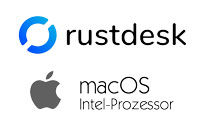Das Programm für den Fernsupport basiert auf der Open-Source-Software RustDesk. Dieses ermöglicht den Zugriff für den Fernsupport durch qsv.ch und kann hier heruntergeladen werden.
Wichtige Hinweise
- Die Software RustDesk ermöglicht den Bildschimzugriff durch qsv.ch – Internet-Service. Der Zugriff ist aber in jedem Fall nur mit deiner Bestätigung (=Passwort oder aktive Bestätigung, für einmaligen Zugriff) möglich!
- Das Programm Fernsupport muss heruntergeladen und gestartet werden. Je nach Einstellung des Rechners muss im der Systemsteuerung auch das öffnen des Programm bestätigt werden.
- Die Verbindung erfolgt durch die Angabe der Arbeitsplatz-Nummer im Programm.
Rustdesk herunterladen
Klicke auf dein verwendetes Betriebssystem, danach kannst du die aktuelle Version herunterladen. Falls du macOS verwendest, beachte bitte die nachfolgenden Einstellungen (siehe Anleitung unten), welche auf dem Mac zwingend vorgenommen werden müssen.
Weitere Informationen
Windows und macOS
Der Client kann heruntergeladen und auf dem Desktop abgelegt werden. Für den weiteren Gebrauch empfielt es sich, das Programm in den Programmordner zu verschieben. Es ist möglich, dass beim Start oder beim Verschiebem eine Warnung des Firewalls oder der Anti-Virus-Software erfolgt und diese bestätigt werden muss.
macOS: Apple-Silicon oder Intel?
Klicke bei deinem Mac links oben auf das Apfel-Symbol und wähle „über diesen Mac“ aus. Wird beim folgenden Fenster unter „Chip“ nun die Bezeichnung „M …“ (z.B. „M1 Max“) angegeben, muss die Version „Apple-Silicon geladen werden.
macOS 13 Ventura oder neuer
Damit das Programm ab der Betriebssystemversion 10.15 Catalina oder neuer wie gewünscht funktioniert, müssen in den Systemeinstellungen die entsprechenden Rechte erteilt werden.
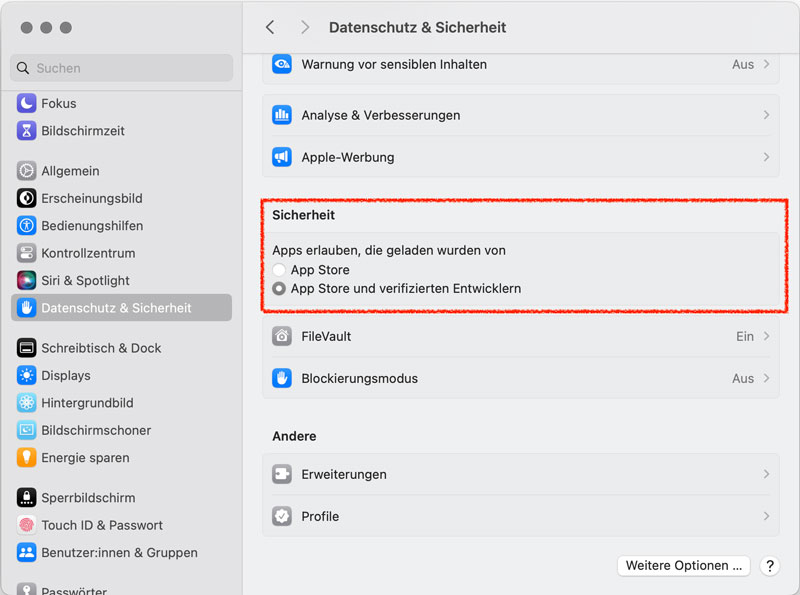
- Prüfe erst, ob sich in der Systemeinstellung im Reiter „Datenschutz & Sicherheit* die Einstellung wie folgt besteht: „App Store und verifizierten Entwicklern“
- Sollte die Einstellung nicht so bestehen, ändere diese bitte und bestätige dies – falls verlangt – mit dem Systempasswort.
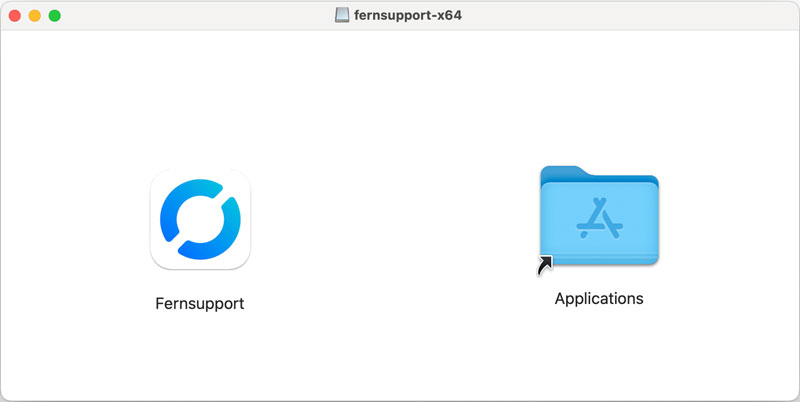
- Lade die App „Fernsupport“ herunter und öffne die gepackte Datei. Normalerweise erfolgt dies selbständig und das nebenstehende Fenster erscheint.
- Das Programm kann so gestartet werden oder für den weiteren Gebrauch in den Ordner Programme verschioben werden.
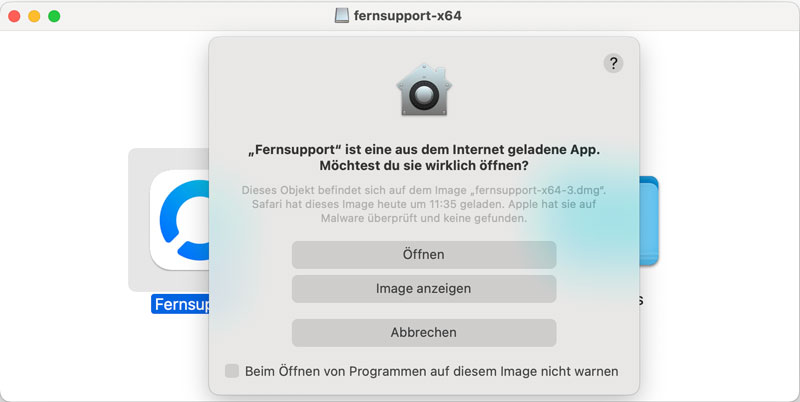
- Klicke auf „Öffnen“.
- Je nach Systemeinstellung wird das Systempasswort verlangt.
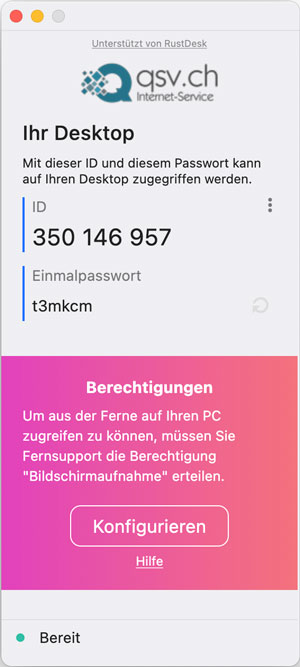
- Nun wird das Programm geöffnet, benötigt aber noch Rechte um den Dienst ausführen zu dürfen.
- Klicke auf „Konfigurieren“.
- Öffne die Systemeinstellung und wähle den Reiter „Sicherheit & Datenschutz“ aus.
- Je nach Einstellung des Systems muss dazu das Systempasswort eingegeben werden.
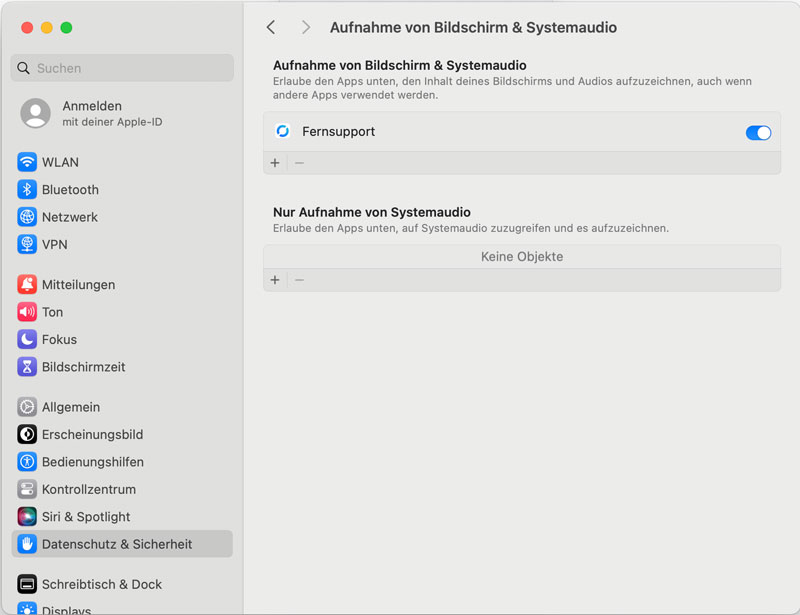
- Gehe zur Einstellung „Datenschutz und Sicherheit“.
- Wähle die Einstellung Aufnahme von „Bildschirm & Systemaudio“
- Aktiviere das Programm Fernsupport.
- Sollte der Eintrag nicht vorhanden sein, kannst du mittels der Taste [+] das Programm hinzufügen.
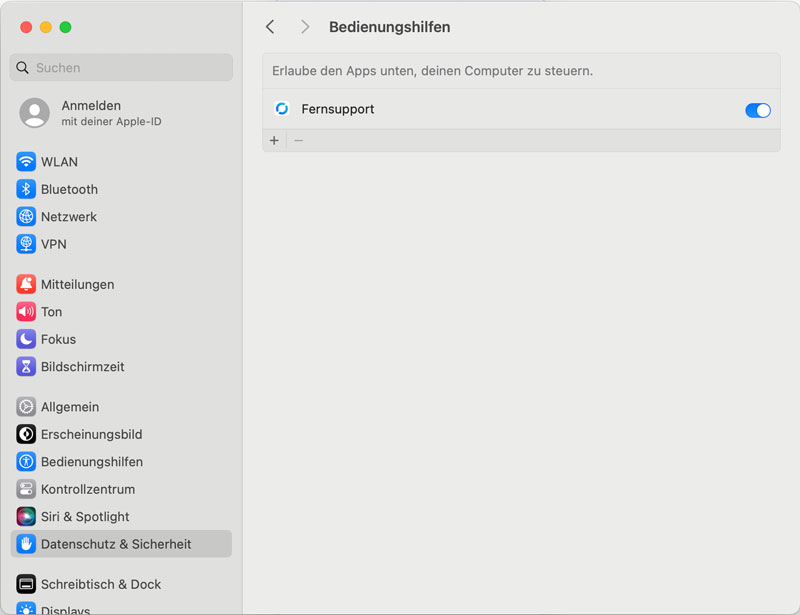
- Gehe zur Einstellung „Datenschutz und Sicherheit“.
- Wähle die Einstellung Aufnahme von „Bedienungshilfen“
- Aktiviere das Programm Fernsupport.
- Sollte der Eintrag nicht vorhanden sein, kannst du mittels der Taste [+] das Programm hinzufügen.
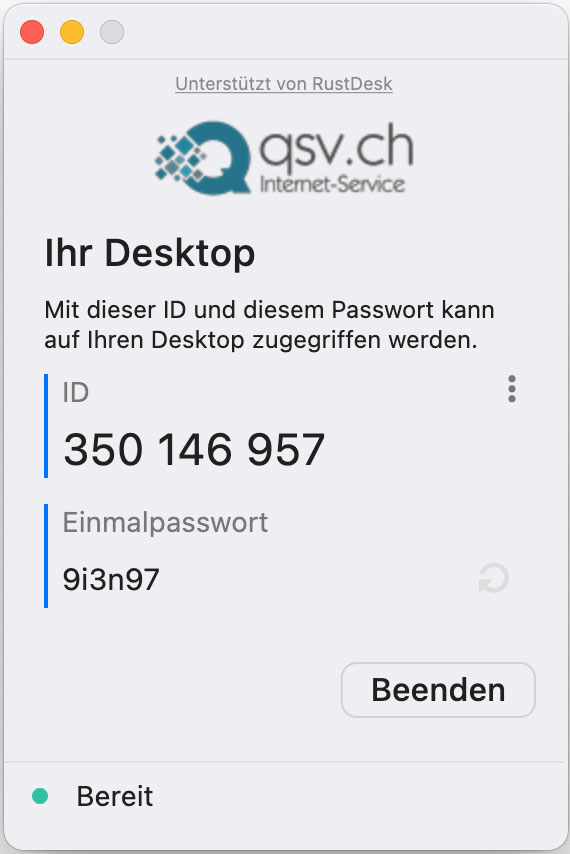
- Der Client zeigt nun keine Fehler mehr an und ist betriebsbereit.
- Für den Fernsupport wird die ID und das Einmalpasswort benötigt.
- Es ist möglich – je nach Systemkonfiguration – dass noch ein Verbindungsdienst installiert werden muss. In diesem Fall zeigt dies der Client ebenfalls als Fehler an.
- Klicke dazu auf „Installieren“ und folge den Anweisungen.